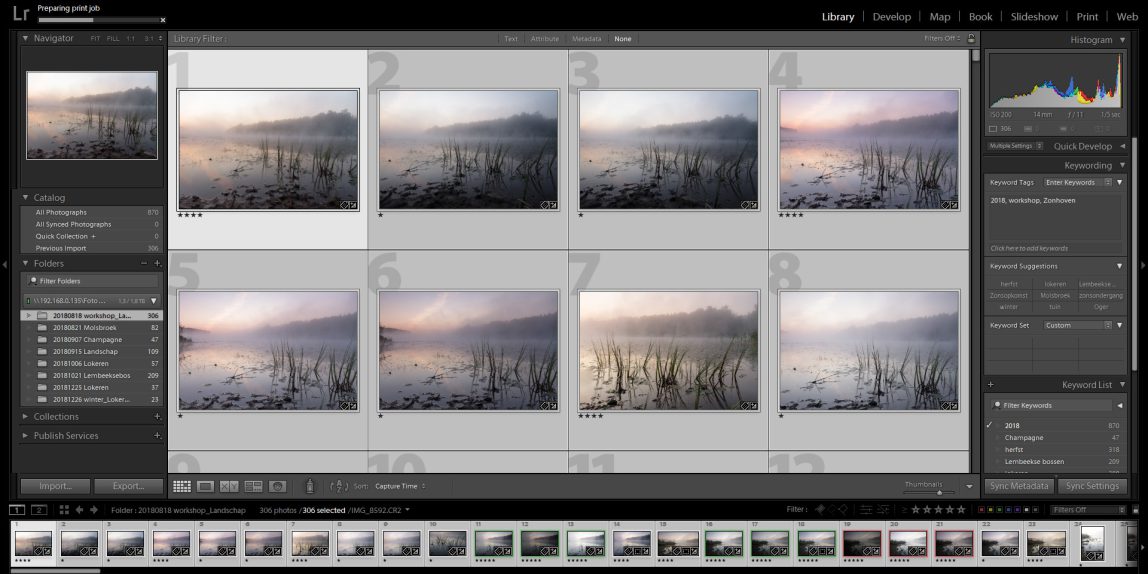Een mooi klusje voor de regenachtige dagen is mijn workflow en archivering optimaliseren. Dit omdat ik het wat overzichtelijker wil archiveren en makkelijker kan onderhouden.
Om mijn bestanden op te slaan maak ik gebruik van een NAS in mijn netwerk en Adobe Lightroom. (NAS is een netwerkschijf met minimaal 2x een harde schijf waarvan de één schijf een kopie is van de andere).
Mijn workflow
Als ik gefotografeerd heb en de foto’s kopieer maak ik een map op mijn NAS met de datum (YYYYMMDD) en dan de omschrijving. voorbeeld: “20191215 onderwerp”. Daarin plaats ik een map “RAW” en hierin kopieer ik de bestanden van mijn kaartje.
Ondertussen open ik de Lightroom catalogus van het betreffende jaar en als alles gekopieerd is naar de NAS dan selecteer ik bij “libery” de betreffende RAW-map. Deze vertoont dan de beelden die je wilt importeren. Voor ik de import start vul ik de “metadata” in. Jaar, locatie, onderwerp, jaargetijde… dit is voor het terugvinden van de bestanden makkelijk. Natuurlijk hoe uitgebreider je het doet hoe beter maar voor de import vul ik de basis metadata in.
Klik op import en wacht geduldig, niet gemakkelijk als je de foto’s snel wilt bekijken. Na de import begin de selectie.
Auto stacking gebruiken als je HDR’s hebt gemaakt
X – beelden die je wilt verwijderen
3 – beelden die goed zijn en verder bewerkt gaan worden.
Uiteindelijk heb je dan een eerste selectie en kun je de 2e ronde starten door de foto’s met een waardering van “3” te filteren en daar nog eens doorheen te gaan.
2 – bewaar maar minder goed
4 – goed en verder bewerken.
Zo hou je uiteindelijk de beste foto’s over die je kunt bewerken. Gebruik je een preset, eigen instellingen dat is aan jouw. Foto’s die dan al bewerkt en goed zijn krijgen een “5”.
Ondertussen selecteer ik via het menu “photo” en “delete rejected photos” om de slechte foto’s te verwijderen. Of je dit wel of niet doet is natuurlijk aan jouw maar het kan heel veel dataruimte schelen op de NAS als je de onscherpe en mislukte foto’s verwijderd. (let wel op… weg is weg!)
Aan het eind filter ik alle foto’s met een 5 als waardering en schrijf ik 4 dingen naar de NAS.
- RAW bestanden incl xml’s
- LR JPG met watermerk (72dpi, max 2000px langste kant)
- HR TIFF (300 dpi, origineel formaat)
- PDF contactsheet (12 foto’s op een blad met naam en rating)
Alles op de pc bewaren????
Een computer is kwetsbaar en harde schijven mechanisch wat geen goede combinatie is en kans op uitval en stukgaan zeer groot is. Persoonlijk heb ik het al een paar keer meegemaakt dat mijn harde schijf stuk was en als je de harde schijf naar een “recovery” moet brengen is dat een kostelijk plaatje. een kleinere investering en zekerder is vooraf het in orde te zetten want dat bespaar je een hoop frustratie.
De meeste NAS systemen zijn redelijk plug & play en zelfs via FTP van externe locaties te benaderen.
Risicospreiding?
Om de data helemaal veilig te stellen voor brand, kortsluiting, rampen,…. is het beter om de data van de NAS ook extern te bewaren. Dit kan via cloud-oplossingen maar die zijn meestal kostelijk of een aantal losse harde schijven en deze op een andere locatie te bewaren. (denk aan bij de familie, vrienden, buren…)
2 of 4 losse harde schijven die je wisselt na back-up. Nr. 1 en 2 zijn extern en 3 en 4 is de recente back-up. Deze wissel je dan bv. met 1 en 2 wat de oudste back-up zijn enzovoort… (merk ze met een nummer en evt. datum back-up)
Eigen workflow…
Iedereen heeft zijn eigen workflow, dat geldt voor mij ook. Kwestie van makkelijk te bewaren en het belangrijkste … terug te vinden. Ik doe het op datum en locatie maar voor iemand anders kunnen dat weer andere kenmerken zijn. Denk goed over je werkwijze na en hoe je het wilt archiveren.
Vergeet ook niet je computer af en toe te backup’en (Apple heeft timemachine en voor Windows kun je dit via voorkeuren doen)
Conclusie
Niet altijd het leukste klusje maar zorgt er wel voor dat je de foto’s kan terugvinden en in geval van probleem met de computer niet alles kwijt bent.